Table of contents:
Pipedrive is a great CRM that offers some great features.
User-friendly interface: Pipedrive has a user-friendly interface that is easy to navigate, making it simple for users to manage and organize their customer data.
Visual sales pipeline: Pipedrive's visual sales pipeline allows users to easily track and manage their sales process, from initial contact to closing the deal.

Customizable deal stages: Pipedrive allows users to create and customize their own deal stages, making it easy to align the software with their specific sales process.
Comparing Salesforce vs. Pipedrive Deal Stages
Salesforce offers highly customizable deal stages, ideal for complex sales processes and large organizations. It excels in deep functionality and integration, with extensive analytics for each stage. Pipedrive, conversely, is user-friendly and straightforward, perfect for smaller businesses with simpler sales cycles. Its intuitive drag-and-drop interface simplifies pipeline management. While Salesforce caters to detailed customization and advanced reporting, Pipedrive focuses on ease of use and visual sales tracking. The choice between them depends on the business's size and the complexity of its sales processes.
Email integration: Pipedrive seamlessly integrates with popular email providers, such as Gmail and Outlook, allowing users to track and manage the email communication of their sales team with customers directly from the CRM.
Automation and integration: Pipedrive has a wide range of automation or "Workflows", and integration options, with more than 1000+ apps available on their marketplace, allowing users to automate repetitive tasks, and integrate with other software they use such as Google Analytics, Zapier, and more.

Reporting and analytics: Pipedrive provides a variety of reports and analytics that can help users track and analyze their sales performance and customer data.
Affordable pricing: Pipedrive offers flexible pricing plans that are affordable for businesses of all sizes, with a free trial available.
Lead Scoring in Pipedrive
Please read my 2024 article Pipedrive Lead Scoring: Mastering Advanced Techniques for Sales Prioritization
Another issue: Limited Email Tracking
Email Tracking in Pipedrive
Email tracking is a feature in Pipedrive that allows you to see when your sent emails have been opened by the recipient. This is done by embedding a small, invisible image into the email. When the email is opened and the image is loaded, Pipedrive records this as an "open".
This feature can be incredibly useful for sales and customer service teams. Knowing when a recipient has opened an email can help determine the best time to follow up, gauge the recipient's interest level, and understand which types of emails are getting more attention.
If you want to send automated emails or build out the functionality of a sales cadence you can not trigger any actions or tasks based on the interactions of the recipient with your email.
Email Conversations
Pipedrive's email conversations feature allows you to track and manage your entire email communication history with each contact directly within the CRM. This means that every email sent to and received from a contact is automatically saved and displayed in a chronological conversation view in the contact's profile.
This feature is particularly useful for teams as it allows anyone with access to the contact to see the full history of email communications. This can help provide context for ongoing discussions, ensure continuity in communication if a team member is unavailable, and prevent duplicate or conflicting messages being sent to the same contact.
In addition, having a full record of email conversations can be useful for auditing and compliance purposes, as well as for reviewing and improving your team's communication strategies.
Can Pipedrive send automated email sequences?
Yes, Pipedrive has added a new workflow feature that allows users to automate email sequences as part of their Campaigns by Pipedrive product, it is an add-on purchase. There is also a feature to automate emails through "Workflows" in Pipedrive and it allows users to create and automate a series of follow-up emails that will be sent to a contact based on specific triggers and actions.
Most people that want to build out automated emails will find the basic email automation through "Workflows" somewhat limiting as it does have a limited amount of steps in one workflow and a user will end up having to build out many short workflows in order to get some sophisticated flow of automation executed. If you are looking to build out a multiple-email sequence I strongly suggest adding the "Campaign" add-on to Pipedrive.
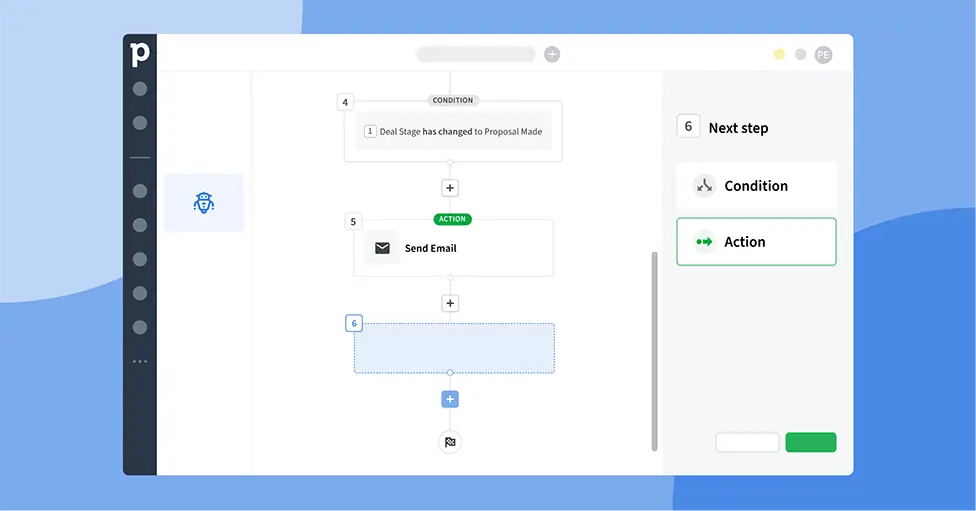
With this feature, users can create an email sequence that will be triggered when a specific action is taken, such as when a deal is moved to a certain stage or when a form is filled out on the website. Users can also set up conditions and delays between emails, and also personalize the emails with merge tags.
This feature can help sales teams to automate and streamline their follow-up process, allowing them to spend more time on other important tasks. It also allows them to create more personalized and effective communication with their leads, increasing the chances of conversion.
But it does not have the capability of lead scoring on a contact level.
Lead scoring on a contact level behavior is important for prioritizing warm leads because it allows you to determine the level of engagement and interest of a particular contact. By assigning scores to individual contacts based on their behavior, you can determine which leads are most likely to convert into paying customers. This can be especially useful for sales teams, who can then prioritize their time and resources on the most promising leads.
By tracking and scoring a contact's behavior, such as website visits, email opens, and form submissions, you can determine their level of engagement with your company and products. For example, a contact who frequently visits your website and has submitted several forms is likely a more engaged and interested lead than one who has only visited your website once.
Additionally, lead scoring can also help you identify patterns and trends in customer behavior, which can inform your marketing strategies and tactics. It also helps you to segment your leads and target them with personalized and relevant content, which increases the chances of conversions.
Can Pipedrive track website visits from its email campaigns?
Pipedrive does not natively include a website tracking feature. However, you can track website visits from email campaigns in Pipedrive by using a third-party website tracking service such as Google Analytics, Clicky, Matomo etc, and then link it with your Pipedrive account.
You can use the UTM tracking codes that you can include in the links in your email campaigns, this will allow you to track the click-through rate and see how many visitors came to your website from your email campaign. You can then view this data in your website tracking service's dashboard and, with the correct integration with Pipedrive you can view it in the contact's activity.
How can I track lead engagement in Pipedrive using Zappier?
You can use Zapier's "Webhook" trigger to track lead engagement. You would first need to set up a webhook for your specific lead engagement platform, and then create a "zap" (or automation) that uses the webhook as the trigger. This zap can then be configured to perform various actions, such as sending an email notification, adding the lead information to a spreadsheet, or sending the lead data to another app for further analysis.
How do you create a Webhook in Zapier?
To create a webhook in Zapier, you can follow these steps:
Log in to your Zapier account and click on the "Make a Zap" button.
In the "Choose a Trigger App" step, search for "Webhooks" and select it.
Under "Choose a Trigger," select "Catch Hook." This will allow Zapier to receive data from your lead engagement platform through the webhook.
Click "Continue" and you will be given a unique URL (also called a webhook URL) that you will need to copy and provide to your lead engagement platform.
In your lead engagement platform, configure it to send data to the webhook URL provided by Zapier.
Once the data is being sent to the webhook URL, return to Zapier and test the webhook to ensure it is working properly.
Now that the Webhook is created, you can configure the next steps of your zap, you can use the data provided by the webhook to perform a variety of actions, such as sending an email, creating a new lead in your CRM, or updating a spreadsheet.

Keep in mind that the steps may be different depending on the lead engagement platform that you are using and the capabilities it has to send data to webhooks.
How to create a webhook between Pipedrive and Zapier
Here are the steps to create a webhook between Pipedrive and Zapier:
Log in to your Zapier account and click on the "Make a Zap" button.
In the "Choose a Trigger App" step, search for "Webhooks" and select it.
Under "Choose a Trigger," select "Catch Hook."
Click "Continue" and you will be given a unique URL (also called a webhook URL) that you will need to copy.
Log in to your Pipedrive account, navigate to "settings" and then select "developers"
Scroll down to the section labeled "webhooks" and click "create webhook"
Enter a name for your webhook and paste the URL you copied from Zapier in the "target URL" field
Select the events you want to trigger the webhook, in your case, it would be the lead engagement events like creating a new lead, editing a lead or deleting a lead.
Click "create"
Return to Zapier and test the webhook to ensure it is working properly by sending a test payload from your Pipedrive webhook.
Once the webhook is working, you can set up the next steps of your Zap to perform a variety of actions with the data provided by Pipedrive.
Please note that if you want to send data back to Pipedrive you will need to create an action step in your zap and use Pipedrive as the action app, also you will need to authenticate Zapier with your Pipedrive account.
What are third-party tools that integrate with Pipedrive and provide email tracking?
Here is a list of some of the third-party tools that integrate with Pipedrive and provide email-tracking functionality:
Yesware
ToutApp
Mixmax
SalesHandy
Gmass
Mailtrack
Mailchimp
Salesforce Inbox
Boomerang
MailButler
Clearbit Connect
Mailshake
Outfunnel
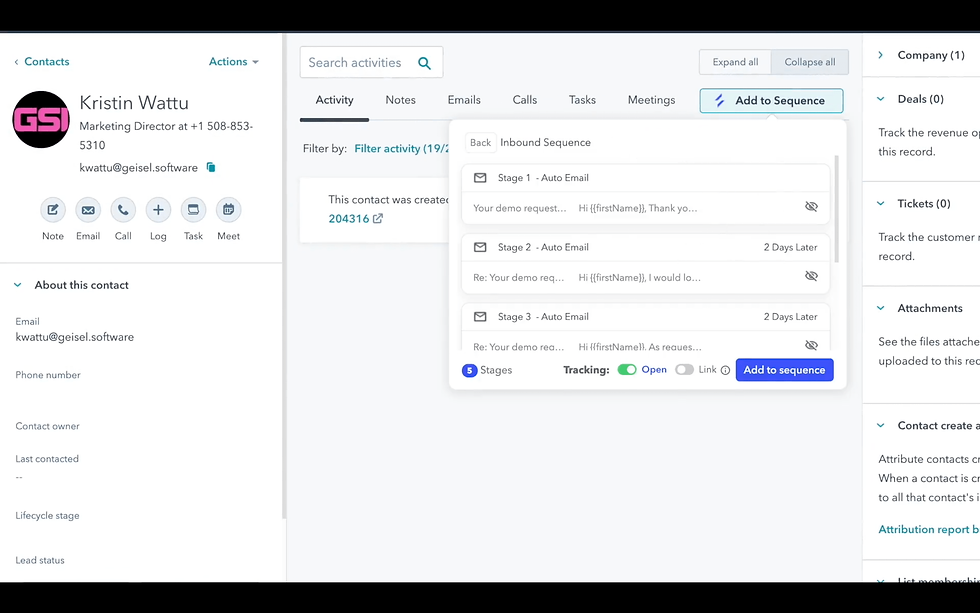
This list is by any means not exhaustive, there are many other third-party tools that integrate with Pipedrive and provide email tracking functionality. It's important to research and compare the features and pricing of each tool to determine which one best fits your needs. You definitely might want to test them before committing to any of them.
Are there low-cost or even free platforms that can track emails and integrate with Pipedrive?
Yes, there are several low-cost or free email tracking software that allow you to track open and click. Here are a few examples:
Mailtrack: A free email tracking software that allows you to track the status of your emails, including when they were opened and clicked. It also allows you to schedule emails and see when they are delivered, opened, and clicked. You will need to get the paid "Advanced" plan to get your tracking code and implement it in Pipedrive email templates
Mailtag: A low-cost email tracking software that allows you to track opens and clicks on your emails, and it also allows you to schedule emails and see when they are delivered, opened, and clicked.
Mailtracker: A free email tracking software that allows you to track opens and clicks on your emails, and it also allows you to schedule emails and see when they are delivered, opened, and clicked.
GMass: A free email tracking software that allows you to track opens and clicks on your emails, and it also allows you to schedule emails and see when they are delivered, opened, and clicked.
Streak: A free email tracking software, actually an entire CRM, Pipeline and sales management tool, that allows you to track opens and clicks on your emails, and it also allows you to schedule emails and see when they are delivered, opened, and clicked.
Please keep in mind that some of these have a limit on the number of emails you can send per month. Also, the features and capabilities of these software might be limited compared to paid versions, you might want to compare them against each other and see which best fits your needs.
Can I use Mailtrack to track emails send through Pipedrive?
Yes, you can use Mailtrack to track emails sent through Pipedrive. Mailtrack can be integrated with Pipedrive to provide email open and click tracking for emails sent through the platform.
The process of integrating Mailtrack with Pipedrive would involve adding the Mailtrack tracking code to the email templates within Pipedrive, this will allow Mailtrack to track the emails sent from Pipedrive.
Once you have integrated Mailtrack with Pipedrive, you can track the status of your emails, including when they were opened and clicked, in the Mailtrack dashboard. This will allow you to see which emails are getting the most engagement and make adjustments to your email campaigns accordingly.
Where can I find the Mailtrack tracking code?
The Mailtrack tracking code is a small piece of code that is added to the emails you send, this code is unique for each email and allows Mailtrack to track when the email was opened and clicked. You will need Mailtrack Advanced plan to get the tracking code. It is $9.99/month. You can find the Mailtrack tracking code by following these steps:
Log in to your Mailtrack account.
Click on the "settings" icon on the top-right corner of the page.
Select "Tracking Code" You will find the tracking code for your email in this page, you can also find instructions on how to add the tracking code to your email.
You will also find that Mailtrack allows you to track the email on a per-recipient basis, this means that you will have a different tracking code for each recipient, this feature is useful if you are sending the same email to multiple recipients, and you want to track the open and click rate for each one of them.
Please keep in mind that the tracking code is unique for each email, if you are using an email client like Outlook or Gmail, Mailtrack will add the tracking code to your email automatically. If you are using an email service like Mailchimp or Campaign Monitor, you will need to add the tracking code to the email template manually.
Can I use Mailtag with Pipedrive to track email engagement?
Yes, you can use Mailtag with Pipedrive. Mailtag has a free version and a Pro version, the free version has limited features, while the Pro version has more advanced features such as multi-user support, email scheduling, and email templates. (Update: seems like Mailtag has no free version anymore, but still a great deal at $9.99/month) To integrate Mailtag with Pipedrive, you do not need the Pro version, the free version of Mailtag allows you to track the status of your emails, including when they were opened and clicked. You can integrate Mailtag with Pipedrive by adding the Mailtag tracking code to the email templates within Pipedrive. This will allow Mailtag to track the emails sent from Pipedrive. Once you have integrated Mailtag with Pipedrive, you can track the status of your emails, including when they were opened and clicked, in the Mailtag dashboard. This will allow you to see which emails are getting the most engagement and make adjustments to your email campaigns accordingly. Please keep in mind that the free version of Mailtag has some limits, such as the number of emails you can track per month, and the number of users you can have on your account. If you need more advanced features, you might want to consider upgrading to the Pro version.
How do I set up Google Analytics UTM tracking code so I can automatically track a specific contact click-through behavior from a Pipedrive email?
To set up Google UTM tracking codes to automatically track a specific contact's click-through from an email, you will need to follow these steps:
You will need the tracking code that is provided by Google Analytics to set up UTM tracking.
Create UTM tracking codes: Use the Google Analytics Campaign URL Builder to create unique UTM tracking codes for each link in your email. You will need to enter the website URL, the campaign source (e.g., email), the campaign medium (e.g., email), and the campaign name (e.g., newsletter). You can also add other parameters, such as the campaign content and the campaign term.
Add UTM tracking codes to your email: Once you have created your UTM tracking codes, add them to the links in your email. For example, if the original link was "www.example.com" it would now be "www.example.com?utm_source=email&utm_medium=email&utm_campaign=newsletter."
Send the email: Send the email to your specific contact, making sure to use the correct UTM tracking codes for each link.
Track the data: After the email has been sent, you can track the data in your Google Analytics account. The data will be available in the Campaigns section, where you will be able to see how many clicks each link received and from which specific contact.
Integrate with your CRM: Once you have set up the UTM tracking codes, you can integrate your Google Analytics account with your CRM like Pipedrive, so that you can view the data directly in the specific contact's activity.
How do I need to format Google Analytics UTM code to see the specific visitor or contact?
To format a UTM code to see the specific visitor or contact, you will need to include a unique identifier in the UTM code. Here's an example of how you can format a UTM code for a specific visitor:
Use the Google Analytics Campaign URL Builder to create the UTM codes.
In the Campaign Source field, enter a unique identifier for the visitor, such as their email address or a unique ID assigned to them in your CRM.
In the Campaign Medium field, enter "email"
In the Campaign Name field, enter the name of the email campaign.
In the Campaign Content field, you can enter additional information if you want to track different variations of the email.
In the Campaign Term field, you can enter specific keywords related to the email campaign if you want to track them.
For example, if you want to track the clicks from an email sent to john@example.com, your UTM code would look something like this:
How can I automate the unique identifier In the Campaign Source field, enter a unique identifier for the visitor, such as their email address or a unique ID assigned to them in my CRM?
To automate the unique identifier in the Campaign Source field of UTM codes, you will need to use a dynamic parameter in your email marketing software or CRM. This will allow you to automatically populate the UTM code with a unique identifier for each visitor.
Here are a few examples of how you can automate the unique identifier:
Use a dynamic parameter in your email marketing software: Some email marketing software, such as Mailchimp and Constant Contact, allow you to use dynamic parameters in your emails. These parameters can be used to automatically populate the UTM code with a unique identifier, such as the recipient's email address or a unique ID assigned to them in your CRM.
Use a merge tag in your CRM: Some CRM software, like Pipedrive, allow you to use merge tags to automatically populate fields in your emails with information from your CRM. You can use a merge tag to automatically populate the UTM code with a unique identifier, such as the contact's ID or email address.
Use a script or a plugin: You can use a script or a plugin for your website, that will automatically add the UTM codes with a unique identifier to your links, it can be a JavaScript function, a browser extension, etc.
How do I use merge tags in Pipedrive and create a dynamic parameter for the UTM code if I send emails to a large group of contacts?
To use merge tags in Pipedrive to create a dynamic parameter for the UTM code when sending emails to a large group of people, you will need to follow these steps:
Go to the Pipedrive settings and then to the Email Templates, create a new template or edit an existing one
In the template editor, you will see a button for "Merge tags" where you can find a list of merge tags you can use in the template, such as the contact's name, email, ID, and other fields
To add a merge tag for the UTM code, you will need to create a custom field for the contact, where you will store the UTM code. You can call it "UTM code" or "Tracking code"
Once you have created the custom field, you can add the merge tag to your email template by using the double curly brackets and the name of the field, for example: {{UTM code}}
When you send an email to a large group of people, Pipedrive will automatically populate the UTM code in the email with the unique identifier stored in the custom field for each contact.
To generate the UTM code for each contact, you can use a script or a plugin that will automatically create the UTM code and store it in the contact's custom field.
The process may vary depending on the specific version of Pipedrive you are using. Be sure to review the help documentation for Pipedrive before setting up your UTM tracking codes.
To set up Zapier and Google Analytics to add website visitor behavior to the Pipedrive contact record, you will need to follow these steps:
Create a Zapier account: If you haven't already, sign up for a Zapier account.
Connect Google Analytics and Pipedrive: In Zapier, connect your Google Analytics and Pipedrive accounts.
Create a new Zap: Once you have connected your accounts, create a new Zap by clicking on the "Make a Zap" button.
Select the Google Analytics trigger: In the trigger step, select "New Website Visitor" as the trigger. This will trigger the Zap when a new visitor comes to your website.
Set up the action: In the action step, select "Create/Update Contact" as the action. This will create or update a contact in Pipedrive when a new website visitor comes to your website.
Map the fields: In the next step, you will need to map the fields from Google Analytics to the fields in Pipedrive. For example, you can map the visitor's name and email address from Google Analytics to the contact's name and email fields in Pipedrive.
Test the Zap: Once you have set up the Zap, be sure to test it to ensure that it is working correctly.
Turn on the Zap: Once you have tested the Zap and you are satisfied with the results, you can turn it on.
Is there an integration for Constant Contact and Pipedrive?
It appears that there isn't a direct integration between Constant Contact and Pipedrive available on the Pipedrive Marketplace.
However, you can use third-party integration platforms like Zapier or Integromat to connect these two services. These platforms allow you to create automated workflows between different apps, which can help you synchronize your data between Constant Contact and Pipedrive. Please note that you should check the specific features and limitations of these integrations on the respective platforms.
Hope this helps!



Comments